من المميزات الرائعة التي أضافتها أبل في iOS 14 والتي سخر منها العديدين لوجودها في اندرويد منذ زمن طويل، هي إمكانية إضافة Widgets إلى شاشة آيفون الرئيسية أو إلى أي صفحة عمومًا.
وهناك عدد لابأس به من الأدوات التي يمكنك الاستفادة منها عبر هذه الميزة الجديدة، خاصةً إذا كنت ترغب في استخدام تطبيقات مثل Shortcuts أو Widgetsmith.
لكن في هذا الدليل دعونا نبدأ بطريقة إضافة Widgets موجود بالفعل إلى الشاشة الرئيسية:
- اضغط على مساحة خالية في الشاشة الرئيسية واستمر في الضغط حتى تبدأ التطبيقات بالاهتزاز وتُظهر أيقونة (-).
- بعد ذلك اضغط على أيقونة الإضافة (+) في الجزء العلوي الأيمن -أو الأيسر حسب اللغة- من الشاشة وسوف تظهر لك قائمة بالأدوات (Widgets) المتاحة.
- الآن اضغط على الأداة (Widget) التي ترغب في إضافتها، ثم مرر لليسار واليمين لاختيار حجم الأداة وشكلها.
- اضغط على إضافة أداة (Add Widget).
- بمجرد إضافة الأداة، اضغط في أي مكان على الشاشة الرئيسية كي تخرج من وضع التحرير.
ضع في اعتبارك أنّك عندما تضيف أداة جديدة لأول مرة قد يطلب منك النظام ضبط مميزاتها، مثل ما ترغب في ظهوره من معلومات أداة الطقس.
اقرأ أيضًا » 10 مميزات على جوجل اقتباسها من IOS 14 في اندرويد القادم
وكي تنقل الأداة في مكان آخر بالشاشة الرئيسية أو أي شاشة أخرى اضغط عليها مطولًا حتى تبدأ في الاهتزاز ثم انقلها إلى المكان الذي تريده، أمّا إذا كنت ترغب في حذفها، اضغط عليها مطولًا حتى يظهر لك خيار الحذف.
إنشاء حزمة أدوات (Widget Stack)
يمكنك إنشاء حزمة من الأدوات إذا كنت تريد الحفاظ على مساحة الشاشة الرئيسية مثلًا.
لإنشاء حزمة:
- اختر أداة لشاشتك الرئيسية كما شرحنا في الخطوات السابقة ثم ضعها في المكان الذي تريده. بعد ذلك اختر أداة ثانية لتضيفها إلى الحزمة (يمكنك إضافة حتى 10 في الحزمة الواحدة) واحفظها على شاشتك الرئيسية.
- اضغط مطولًا على الأداة كي تستطيع نقلها ثم ضعها أعلى الأداة الأولى -يجب أن تكون نفس المقاس والشكل-.
وكي تُظهر جميع الأدوات في الحزمة يمكنك السحب لأعلى أو لأسفل من أعلى الأداة الظاهرة أمامك كي يتم الكشف عن الأدوات التالية.
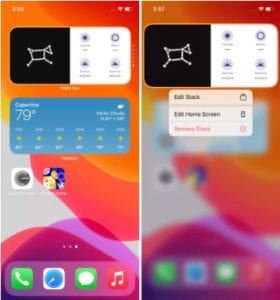
إذا كنت تريد تغيير ترتيب أو حذف أداة في الحزمة:
- اضغط مطولًا على الحزمة ثم اختر تعديل الحزمة (Edit Stack).
- اضغط على أيقونة “الخطوط الثلاثة” إلى جانب كل تطبيق لتغيير ترتيبه في الحزمة.
- لحذف تطبيق، اسحبه إلى اليسار.
إنشاء حزمة ذكية
أضافت أبل أيضًا الحزمة الذكية أو Smart Stack وهي حزمة تختار الأداة التي تظهر لك من الحزمة تلقائيًا على حسب موقعك الجغرافي، والوقت من اليوم، وروتينك.
ويأتي إصدار iOS 14 مع مجموعة من الحزم الذكية المسبقة ويمكنك إضافتها إلى الشاشة الرئيسية تمامًا مثل إضافة أي أداة أخرى:
- اضغط مطولًا على الشاشة الرئيسية ثم اضغط على أيقونة + في الركن العلوي الأيمن أو الأيسر حسب اللغة.
- مرر لأسفل حتى ترى أداة بعنوان (Smart Stack).
- كما هو الحال في الأدوات، يمكنك التمرير لليمين واليسار لاختيار الحجم الذي تريده ثم اضغط على إضافة أداة (Add Widget)
بمجرد إضافتها، يمكنك تعديل ترتيب التطبيقات داخل الحزمة أو حذف أحدها كما هو الحال في حزم الأدوات العادية. كما يمكنك إضافة حزمة الأدوات الذكية الخاصة بك من الصفر بدلًا من الاعتماد على الحزم المسبقة من خلال:
- اضغط مطولًا على أي حزمة قمت بإنشائها ثم اختر تعديل الحزمة (Edit Stack).
- فعّل ميزة Smart Rotate أو التدوير التلقائي.

