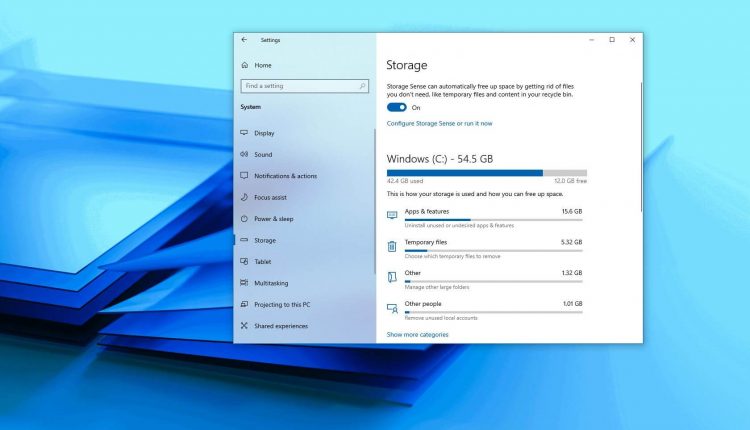هل تريد حذف الملفات المؤقتة ويندوز 10؟ تابع القراءة و ستتعرف على طريقة حذف الملفات المؤقتة في نظام التشغيل ويندوز 10.
.
تشير الملفات المؤقتة إلى تلك الملفات التي تخزنها البرامج على جهاز الكمبيوتر الخاص بك للاحتفاظ بالمعلومات لفترة قصيرة من الوقت. ومع ذلك يحتوي نظام ويندوز على العديد من أنواع الملفات المؤقتة الأخرى بما في ذلك الملفات المتبقية بعد تثبيت إصدار جديد وسجلات الترقية ، والإبلاغ عن الأخطاء ، وملفات تثبيت النظام المؤقتة ، والمزيد.
عادة ، لن تسبب هذه الملفات أي مشاكل. ومع ذلك ، يمكن أن تكثر بسرعة فتستخدم مساحة قيمة على القرص الصلب ، والتي يمكن أن تكون السبب في منعك من تثبيت إصدار جديد من ويندوز 10 أو قد تكون السبب في نفاد المساحة على جهاز الكمبيوتر الخاص بك. و إذا كنت تستخدم نظام التشغيل ويندوز 10 فلديك عدة طرق لإزالة الملفات المؤقتة بأمان باستخدام تطبيق الإعدادات وأداة تنظيف القرص.
في هذا المقال ستتعلم كيفية حذف الملفات المؤقتة بسرعة على نظام التشغيل ويندوز 10 لتحرير مساحة أو استعادة مساحة التخزين بعد تثبيت تحديث الميزة.
إزالة الملفات المؤقتة في ويندوز 10 باستخدام الإعدادات
في ويندوز 10 ، يمكنك استخدام تطبيق الإعدادات لإزالة الملفات المؤقتة يدويًا أو تلقائيًا ومع ذلك ، ستكون الخطوات مختلفة قليلاً حسب الإصدار الذي قمت بتثبيته على الكمبيوتر.
حذف الملفات المؤقتة في ويندوز 10 للإصدار 1903 والإصدارات الأحدث
-
افتح برنامج الإعدادات في نظام التشغيل ويندوز 10.
-
انقر فوق النظام.
-
انقر فوق التخزين.
-
ضمن قسم “القرص المحلي” ، انقر على خيار الملفات المؤقتة.
-
حدد الملفات المؤقتة التي تريد إزالتها.
-
انقر فوق الزر “إزالة الملفات”.
بعد إكمال الخطوات ، ستتم إزالة الملفات غير المرغوب فيها من جهاز الكمبيوتر الخاص بك ، مما يوفر مساحة لملفات أكثر أهمية.
كيفية حذف الملفات المؤقتة في ويندوز للإصدار 1809 والإصدارات الأقدم
لإزالة الملفات المؤقتة يدويًا باستخدام تطبيق الإعدادات في الإصدار 1809 والإصدارات الأقدم ، اتبع الخطوات التالية:
-
افتح الإعدادات.
-
انقر فوق النظام.
-
انقر فوق التخزين.
-
انقر فوق خيار تحرير مساحة الآن.
-
حدد الملفات التي تريد حذفها ، بما في ذلك:
-
ملفات سجل ترقية Windows.
-
ملفات قام النظام بإنشائها Windows Error Reporting.
-
برنامج مكافحة الفيروسات لـ Windows Defender.
-
تنظيف تحديثات النظام.
-
ملفات مؤقتة.
-
سلة المهملات.
-
ملفات الإنترنت المؤقتة.
-
ملفات تحسين التسليم.
-
-
انقر فوق الزر “إزالة الملفات”.
بمجرد إكمال الخطوات ، سيتم حذف هذه الملفات المحددة نهائيًا من جهاز الكمبيوتر الخاص بك مما يوفر مساحة لملفات أكثر قيمة.
إذا اخترت حذف الملفات من إصدار سابق من نظام ويندوز 10 ، فضع في اعتبارك أنك لن تتمكن من التراجع إلى الإصدار السابق بدون هذه الملفات. ومع ذلك يقوم نظام التشغيل تلقائيًا بإزالة هذه الملفات على أي حال بعد عشرة أيام.
احذف الملفات المؤقتة تلقائيًا في الإصدار 1903 أو أحدث
بدلاً من ذلك ، يمكنك استخدام “مستشعر التخزين” لتفريغ مساحة تلقائيًا عن طريق إزالة تلك الملفات المؤقتة والمحتوى من سلة المحذوفات.
-
افتح الإعدادات.
-
انقر فوق النظام.
-
انقر فوق التخزين.
-
ضمن قسم “التخزين” ، قم بتشغيل مفتاح التبديل.
-
(اختياري) انقر فوق الخيار “Configure Storage Sense أو تشغيله الآن” لضبط إعدادات التنظيف أو تشغيل مستشعر التخزين عند الطلب.
بعد إكمال الخطوات ، سيحذف مستشعر التخزين معظم الملفات المؤقتة والملفات التي كانت في سلة المحذوفات لأكثر من 30 يومًا.
حذف الملفات المؤقتة تلقائيًا في الإصدار 1809 أو ما قبله
-
افتح الإعدادات.
-
انقر فوق النظام.
-
انقر فوق التخزين.
-
قم بتشغيل مفتاح تبديل مستشعر التخزين.
- (اختياري) انقر فوق الخيار “تغيير كيفية تحرير المساحة” لجدولة التنظيف التلقائي أو تشغيل استشعار التخزين عند الطلب
لتحرير مساحة في نظام Windows 10. -
بعد إكمال الخطوات ، سيقوم نظام ويندوز 10 تلقائيًا بحذف الملفات المؤقتة والملفات التي كانت في سلة المحذوفات لأكثر من 30 يومًا.
حذف الملفات المؤقتة عن طريق أداة تنظيف القرص
إذا كنت تتلقى رسالة حول نفاد مساحة جهازك ، فيمكنك أيضًا استخدام أداة تنظيف القرص لحذف الملفات المؤقتة لتحرير مساحة على جهازك.
لإزالة ملفات نظام التشغيل ويندوز 10 المؤقتة باستخدام أداة تنظيف القرص اتبع الخطوات التالية:
-
افتح مستكشف الملفات.
-
انقر فوق هذا الكمبيوتر.
-
انقر بزر الماوس الأيمن فوق محرك الأقراص المثبت عليه النظام وحدد خيار الخصائص.
-
انقر فوق الزر “تنظيف القرص”.
-
انقر فوق الزر “تنظيف ملفات النظام”.
-
تحقق من الملفات التي تريد حذفها.
-
انقر فوق الزر “موافق”.
-
انقر فوق الزر “حذف الملفات”.
بمجرد إكمال الخطوات ، سيتم حذف الملفات المؤقتة نهائيًا من جهاز الكمبيوتر الخاص بك ، مما يوفر مساحة لملفات جديدة.