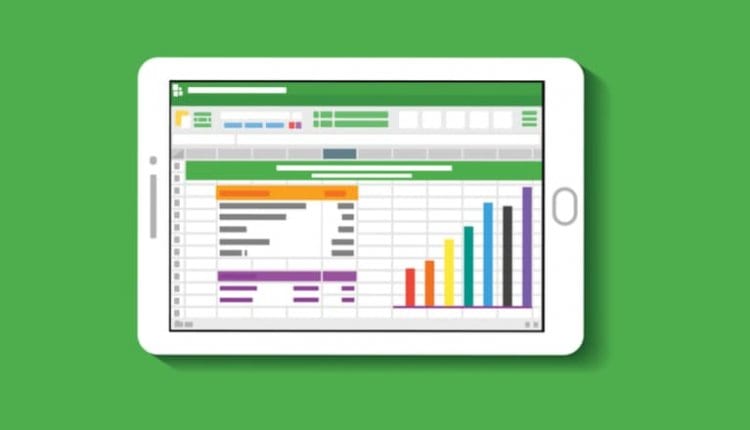VLOOKUP هي واحدة من أكثر الوظائف التي يُساء فهمها في Google Sheets، فهي تتيح لك البحث عن مجموعتين من البيانات في جدول البيانات وربطهما معًا باستخدام قيمة بحث واحدة.
وفي السطور التالية سوف نشرح لك كيفية استخدام VLOOKUP في البحث عن البيانات في Google Sheets بسهولة.
VLOOKUP
بخلاف مايكروسوفت إكسل، لا يوجد معالج VLOOKUP لمساعدتك في جوجل شيت، لذلك يجب عليك كتابة الصيغة يدويًا.
كيف يعمل VLOOKUP
قد تبدو هذه الوظيفة مربكة بعض الشيء، لكنها بسيطة جدًا بمجرد فهم كيفية عملها. تحتوي الصيغة التي تستخدم دالة VLOOKUP على أربع وسيطات arguments.
الأول هو قيمة مفتاح البحث الذي تبحث عنه، والثاني هو نطاق الخلايا الذي تبحث فيها (على سبيل المثال، من A1 إلى D10) والثالث هو رقم فهرس العمود من النطاق الخاص بك ليتم البحث فيه، حيث يكون العمود الأول في النطاق الخاص بك هو الرقم 1، والعدد التالي هو الرقم 2، وهكذا.
الوسيط الرابع هو ما إذا كان قد تم فرز عمود البحث أم لا.

الوسيط الأخير مهم فقط إذا كنت تبحث عن أقرب تطابق لقيمة مفتاح البحث، وإذا كنت تفضّل إعادة المطابقات التامة إلى مفتاح البحث الخاص بك، يمكنك تعيين هذا الوسيط إلى FALSE.
إليك مثال على كيفية البحث عن البيانات في Google Sheets باستخدام هذه الدالة. قد يحتوي جدول بيانات الشركة على ورقتين: واحدة تحتوي على قائمة بالمنتجات (لكل منها رقم تعريف وسعر) والثانية تحتوي على قائمة بالطلبات.
يمكنك استخدام رقم التعريف كقيمة بحث للعثور على السعر لكل منتج بسرعة.
الشيء الذي يجب ملاحظته عند استخدام هذه الدالة، أنّك لا تستطيع البحث من خلال البيانات الموجودة على يسار رقم فهرس العمود. وفي معظم الحالات، يتعين عليك إمّا تجاهل البيانات الموجودة في الأعمدة على يمين مفتاح البحث أو وضع بيانات مفتاح البحث في العمود الأول.
استخدام VLOOKUP في ورقة واحدة
لهذا المثال، لنفترض أن لديك جدولين بهما بيانات في ورقة واحدة، الجدول الأول عبارة عن قائمة بأسماء الموظفين وأرقام الهوية وتواريخ الميلاد.

في جدول ثانِ يمكنك استخدام الدالة للبحث عن البيانات التي تستخدم أيًا من المعايير من الجدول الأول (الاسم أو رقم الهوية أو تاريخ الميلاد). في هذا المثال، سوف نستخدم VLOOKUP لتوفير تاريخ الميلاد لرقم تعريفي محدد للموظف.
صيغة الدالة المناسبة في هذه الحالة هي
=VLOOKUP(F4, A3:D9, 4, FALSE)

لشرح هذه الصيغة، تستخدم الدالة الخلية F4 وقيمتها (123) كمفتاح البحث وتبحث في نطاق الخلايا من A3 إلى D9. حيث تقوم بإرجاع البيانات من العمود رقم 4 في هذا النطاق (العمود D، “تاريخ الميلاد”) وبما أننا نريد تطابقًا تامًا، تم تعيين الوسيط الأخير إلى FALSE.
في هذه الحالة، للرقم 123، تعرض الدالة تاريخ الميلاد 19/12/1971 (باستخدام تنسيق DD/MM/YY) وسنقوم بتوسيع هذا المثال عن طريق إضافة عمود إلى الجدول B للألقاب، مما يجعله يربط تواريخ أعياد الميلاد بالأشخاص الفعليين.
يتطلب هذا تغيير بسيط في الصيغة، وفي مثالنا، في الخلية H4
=VLOOKUP(F4, A3:D9, 3, FALSE)
يبحث عن اللقب الذي يطابق رقم المعرف 123.

بدلًا من جلب بيانات تاريخ الميلاد، سوف تجلب الدالة البيانات من العمود رقم 3 (“اللقب”) المطابقة لقيمة المعرّف الموجودة في العمود رقم 1 (“ID”).
استخدام VLOOKUP مع عدّة شيتات
في المثال بالأعلى استخدمنا الدالة مع شيت واحد فقط، لكن يمكنك أيضًا استخدامها للبحث في البيانات عبر أوراق متعددة في جدول بيانات. في هذا المثال، أصبحت المعلومات الواردة من الجدول A على شيت يُسمى “الموظفون” بينما أصبح الجدول B على ورقة باسم “تواريخ الميلاد”.
بدلًا من استخدام نطاق خلايا نموذجي مثل A3:D9 يمكنك النقر فوق خلية فارغة، ثم كتابة:
=VLOOKUP(A4, Employees!A3:D9, 4, FALSE)

عند إضافة اسم الشيت إلى بداية نطاق الخلايا Employees!A3:D9 يمكن للدالة أن تستخدم البيانات من ورقة منفصلة في البحث.
استخدام علامات التبديل
في الأمثلة بالأعلى استخدمنا قيمًا للبحث الدقيق لتحديد موقع البيانات المطابقة، وإذا لم يكن لديك قيمة مفتاح البحث بالضبط، يمكنك أيضًا استخدام أحرف البدل، مثل علامة استفهام أو علامة نجمية.
في هذا المثال، سوف نستخدم نفس مجموعة البيانات السابقة، ولكن إذا نقلنا عمود “الاسم الأول” إلى العمود A، يمكننا استخدام جزء من الاسم الأول مع رمز النجمة للبحث في أسماء الموظفين.
في هذه الحالة ستكون صيغة v look up كالتالي:
=VLOOKUP(B12, A3:D9, 2, FALSE)
حيث تذهب قيمة مفتاح البحث في الخلية B12.
في المثال بالأسفل، يُطابق *Chr* في الخلية B12 اللقب “Geek” في جدول بحث العينة.

البحث عن البيانات في Google Sheets عن أقرب تطابق
يمكنك استخدام الوسيط الأخير في دالة VLOOKUP للبحث عن تطابق تام أو أقرب شيء إلى قيمة مفتاح البحث. في الأمثلة السابقة بحثنا عن تطابق تام، لذلك قمنا بتعيين هذه القيمة إلى FALSE.
لكن إذا كنت تبحث عن أقرب تطابق لقيمة البحث، قم بتغيير هذا الوسيط الأخير إلى TRUE. ونظرًا لأنّ هذا الوسيط يُحدد ما إذا كان يتم فرز النطاق أم لا، تأكّد من فرز عمود البحث الخاص بك من A-Z وإلّا فلن يعمل بشكل صحيح.
في الجدول التالي، لدينا قائمة بالعناصر المُراد شراؤها (من A3 إلى B9) إلى جانب أسماء العناصر والأسعار. ويتم فرزهم حسب السعر من الأدنى إلى الأعلى. ومجموع الميزانية للإنفاق على عنصر واحد هو 17 دولار (الخلية D4). وسوف نستخدم دالة VLOOKUP للعثور على العنصر الأكثر تكلفة في القائمة.
الصيغة المناسبة لهذا المثال هي:
=VLOOKUP(D4, A4:B9, 2, TRUE)
نظرًا لأنّ الصيغة مضبوطة للعثور على أقرب تطابق أقل من قيمة البحث نفسها، يمكن أن تبحث فقط عن العناصر الأقل تكلفة من الميزانية المحددة البالغة 17 دولار.
في هذا المثال، فإنّ التكلفة الأقل من 17 دولار هي الكيس، الذي يُكلّف 15 دولار، وهذا هو العنصر الذي أظهرته لنا الدالة عند البحث.

وجودك هنا يعني أنّك مهتم ببرامج أوفيس المجانية، ولدينا مقال بالفعل يستعرض قائمة بأفضل سبعة بدائل لمايكروسوفت أوفيس في 2020 يُمكنك الاطلاع عليه.
قد يهمك ايضا :
- مايكروسوفت ستطور من تصميم برامج اوفيس
- مايكروسوفت تحدث تطبيقات اوفيس على اندرويد
- مايكروسوفت تحدث تطبيق اوفيس على اندرويد