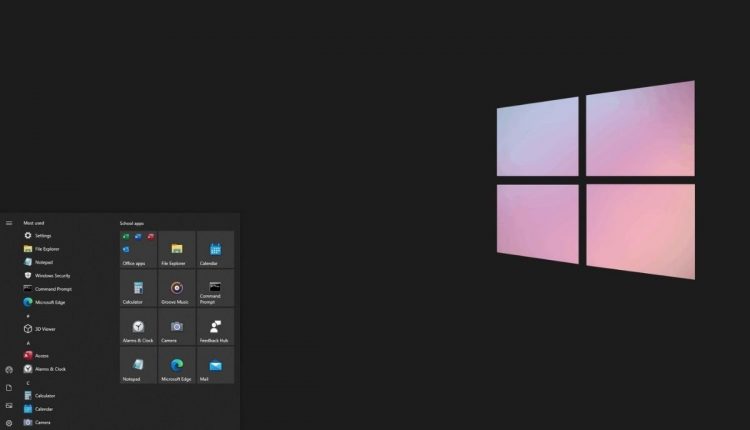هل تظهر لك الشاشة السوداء على نظام تشغيل ويندوز 10؟ لا تقلق، في هذا الدليل ستعرف كيفية حل مشكلة الشاشة السوداء في ويندوز 10
يمكن أن تظهر الشاشة السوداء لأسباب عديدة مثل وجود مشكلة في تحديث برنامج تشغيل الرسومات مؤخرًا ، أو قد تظهر أثناء تثبيت تحديث ميزة لا تتوافق مع النظام و يمكن أن تحدث نتيجة لوجود خلل في النظام أو قد تكون مشكلة متعلقة بالأجهزة في الشاشة أو الاتصال أو محول الفيديو.
مهما كان السبب ، هناك عدة طرق لتحديد السبب وحل هذه المشكلة على نظام التشغيل ويندوز 10سواء كان بإمكانك الوصول إلى سطح المكتب أم لا.
حل مشكلة ظهور الشاشة السوداء في ويندوز 10
تحقق من مشكلات الاتصال
إذا ظهرت الشاشة السوداء قبل أن تتمكن من تسجيل الدخول إلى الحساب فمن المحتمل أن تكون هناك مشكلة في الاتصال بين الشاشة والكمبيوتر.
في هذه الحالة ، أعد التحقق من الاتصال الفعلي وتأكد من توصيل طرفي كبل إشارة الفيديو بشكل صحيح ، وأنه في منفذ الإخراج الصحيح أو افصل كبل إشارة الفيديو عن الشاشة و الكمبيوتر وأعد توصيله مرة أخرى وحرك الماوس لترى ما إذا كانت الشاشة سترجع لطبيعتها.
تأكد أيضًا من أن الكهرباء تصل الشاشة وأن زر الطاقة قيد التشغيل.
إذا كان لديك العديد من المداخل فحاول تبديل السلك بمنفذ مختلف وحرك الماوس أو اضغط على أي مفتاح على لوحة المفاتيح لتنشيط الشاشة. في بعض الأحيان ، قد يتضمن تحديث برنامج التشغيل تغييرات يمكن أن ترسل إشارة الفيديو إلى المنفذ الخطأ.
إذا كان الجهاز يحتوي على كرت شاشة يمكن فصله فيمكنك تبديله لتأكيد ما إذا كانت المشكلة تتعلق بالبطاقة المنفصلة. أيضًا ، في كثير من الأحيان ، بعد تحديث النظام أو BIOS (نظام الإدخال / الإخراج الأساسي) ، قد يتم تعطيل بطاقة الفيديو المنفصلة ، و ستحتاج إلى إعادة برمجتها في إعدادات اللوحة الأم.
عند استخدام شاشة خارجية ، يمكنك فتح إعدادات الشاشة على اللوحة وزيادة السطوع لأنه قد يكون سبب الشاشة السوداء. أثناء فتح الإعدادات ، من المستحسن أيضًا التحقق مما إذا كانت الشاشة تستخدم الإدخال الصحيح.
إذا كان لديك لابتوب فاستخدم اختصار لوحة المفاتيح لزيادة سطوع الشاشة. عادة ، ستحتاج إلى النقر فوق مفتاح الوظيفة (Fn) وأحد مفاتيح الوظائف (مثل F8 أو F10).
يمكنك أيضًا محاولة توصيل الشاشة بكمبيوتر مختلف أو استخدام كبل إشارة فيديو مختلف لتحديد ما إذا كنت تتعامل مع شاشة مكسورة أو بطاقة فيديو أو كابل تالف.
في بعض الأحيان ، قد ترى شاشة سوداء نتيجة لفقد النظام اتصاله بالشاشة و في هذه الحالة يمكنك استخدام مفتاح Windows + Ctrl + Shift + B لإعادة تشغيل برنامج تشغيل الفيديو وتحديث الارتباط بالشاشة.
عند تنفيذ هذا الإجراء ، ستسمع صوتًا ونشاطًا على الشاشة يشيران إلى أن النظام يمكنه الاستجابة للأمر ، وأنه يعيد إنشاء اتصال بالشاشة.
بدلاً من ذلك ، بافتراض أن نظام التشغيل مستجيب ، يمكنك استخدام اختصار لوحة مفاتيح Windows + P لإظهار قائمة “المشروع”. ثم اضغط على المفتاح P مرة أخرى ، واضغط على مفتاح Enter للتبديل بين أوضاع العرض المختلفة لمعرفة ما إذا كانت الشاشة السوداء تختفي. (ستحتاج إلى تكرار الخطوات أربع مرات لتجريب جميع الأوضاع الممكنة.)
إذا كنت لا ترى أي شيء على الشاشة ، فاضغط مع الاستمرار على زر الطاقة لمدة 10 ثوانٍ تقريبًا لإغلاق الجهاز. ثم اضغط على زر الطاقة مرة أخرى لإعادة التشغيل.
فصل الأجهزة غير الضرورية
قد تكون الأجهزة المتصلة بالكمبيوتر هي سبب ظهور الشاشة السوداء أثناء بدء التشغيل لفترة طويلة لذلك إذا واجهت شيئًا مشابهًا ، فافصل جميع الأجهزة الطرفية بما في ذلك الطابعات والكاميرات ومحركات الأقراص القابلة للإزالة وأجهزة USB الأخرى من جهاز الكمبيوتر الخاص بك.
أعد تشغيل الجهاز مرة أخرى ، وإذا كان كل شيء يعمل بشكل طبيعي ، فإن المشكلة تكمن في أحد الأجهزة الطرفية و يمكنك تحديد الجهاز الذي يسبب المشكلة عن طريق إعادة توصيل واحد تلو الآخر حتى تعثر على الجهاز الذي يسبب التعارض.
حل مشكلة الشاشة السوداء مع إمكانية الوصول إلى سطح المكتب
إذا رأيت شاشة سوداء بعد تسجيل الدخول إلى نظام التشغيل ويندوز 10 ولا يزال بإمكانك استخدام مؤشر الماوس ، فقد تكون مشكلة في مستكشف ويندوز.
لحل هذه المشكلة اتبع الخطوات التالية:
- استخدم اختصار لوحة المفاتيح Ctrl + Shift + Esc لفتح إدارة المهام.
- انقر فوق الزر “مزيد من التفاصيل” .
- انقر فوق علامة التبويب العمليات.
- حدد خدمة مستكشف Windows
- انقر فوق الزر إعادة التشغيل من الزاوية اليمنى السفلية.
Restart explorer.exe
إذا لم تنجح الخطوات السابقة ، يمكنك إنهاء العملية وبدءها مرة أخرى باستخدام الخطوات التالية:
- استخدم اختصار لوحة المفاتيح Ctrl + Alt + Delete لفتح مدير المهام.
- انقر فوق الزر “مزيد من التفاصيل” (إذا كان في الوضع المضغوط).
- انقر بزر الماوس الأيمن فوق خدمة Windows Explorer ، وحدد خيار إنهاء المهمة (إن وجد).
- انقر فوق القائمة ملف.
- حدد خيار تشغيل مهمة جديدة.
- اكتب الأمر “explorer.exe” وانقر فوق الزر “موافق”.
بمجرد إكمال الخطوات ، يجب أن تكون قادرًا على استخدام جهازك بشكل طبيعي.
كيفية إصلاح الشاشة السوداء باستخدام الوضع الآمن
إذا ظهرت الشاشة السوداء و لم تكن متمكنا من الوصول الى سطح المكتب، فستحتاج إلى استخدام “بدء التشغيل المتقدم” و تشغيل النظام في الوضع الآمن لاستكشاف مشكلة الشاشة السوداء وإصلاحها.
للوصول إلى بيئة بدء التشغيل المتقدمة اتبع الخطوات التالية:
- بدء تشغيل الكمبيوتر.
- بمجرد ظهور شعار Windows على الشاشة ، اضغط على زر التشغيل بشكل متكرر.
- كرر الخطوتين رقم 1 و 2 مرتين أخريين.
بعد المرة الثالثة ، سيفتح النظام بيئة “Automatic Repai” ، حيث يمكنك النقر فوق الزر Advanced options ، ثم يمكنك متابعة الخطوات أدناه لحل المشكلة في الوضع الآمن.
افتح بدء التشغيل المتقدم باستخدام طريقة الوسائط القابلة للتمهيد
أو يمكنك استخدام فلاشة USB قابلة للتمهيد للوصول إلى إعدادات بدء التشغيل المتقدمة باستخدام الخطوات التالية:
- ابدأ تشغيل الكمبيوتر باستخدام فلاشة USB قابلة للتمهيد.
- انقر فوق الزر “التالي”.
- انقر فوق رابط إصلاح جهاز الكمبيوتر الخاص بك في الزاوية اليسرى السفلية.
بمجرد إكمال الخطوات ، تابع التعليمات للوصول إلى الوضع الآمن على ويندوز 10.
لتشغيل ويندوز 10 في الوضع الآمن أثناء بدء التشغيل المتقدم ، اتبع الخطوات التالية:
- انقر فوق خيار استكشاف الأخطاء وإصلاحها.
- انقر فوق الزر “خيارات متقدمة”.
- انقر فوق خيار إعدادات بدء التشغيل.
- انقر فوق زر إعادة التشغيل.
- أثناء وجودك في “إعدادات بدء التشغيل” ، اضغط على مفتاح 5 أو F5 لتحديد خيار Safe Mode with Networking.
بعد بدء تشغيل الجهاز في الوضع الآمن ، يمكنك اتباع العديد من خطوات استكشاف الأخطاء وإصلاحها لمساعدتك في حل مشكلة الشاشة السوداء. على سبيل المثال ، إعادة تثبيت برنامج تشغيل الرسومات ، وإزالة التحديثات التي تسبب المشكلة، وتغيير إعدادات النظام والمزيد .
كيفية إصلاح الشاشة السوداء من خلال “استعادة ضبط اعدادات النظام”
يمكنك أيضًا استخدام ميزة “استعادة ضبط اعدادات النظام” للتراجع عن تغييرات النظام باستخدام إحدى نقاط الاستعادة المتاحة ،والتي يمكن أن تحل مشكلة ظهور الشاشة السوداء بدون أن تفقد ملفاتك ، ولكن بناءً على التكوين الحالي ، قد تفقد بعض الإعدادات والتطبيقات والتحديثات.
إذا ظهرت الشاشة السوداء فلن تتمكن من استعادة النظام بشكل طبيعي و على هذا النحو ستحتاج إلى تشغيل بيئة الاسترداد يدويًا:
للوصول إلى بيئة بدء التشغيل المتقدمة ، اتبع الخطوات التالية:
بدء تشغيل الكمبيوتر.
بمجرد ظهور شعار Windows على الشاشة ، اضغط على زر الطاقة أكثر من مرة.
كرر الخطوتين رقم 1 و 2 مرتين أخريين.
بعد المرة الثالثة ، سيفتح النظام في بيئة بدء التشغيل المتقدمة ، وبعد ذلك يمكنك متابعة الخطوات أدناه لاستعادة اعدادات النظام.
يمكنك استخدام فلاشة USB قابلة للتمهيد للوصول إلى إعدادات بدء التشغيل المتقدمة باتباع الخطوات التالية:
ابدأ تشغيل الكمبيوتر باستخدام وسائط USB قابلة للتمهيد.
انقر فوق الزر “التالي”.
انقر فوق إصلاح جهاز الكمبيوتر الخاص بك في الزاوية اليسرى السفلية.
بمجرد إكمال الخطوات ، تابع تعليمات استعادة النظام.
التراجع عن التغييرات باستخدام استعادة النظام
لاستعادة اعدادات النظام لإصلاح مشكلة الشاشة السوداء ، اتبع الخطوات التالية:
- انقر فوق خيار بدء التشغيل المتقدم.
- انقر فوق خيار استكشاف الأخطاء وإصلاحها.
- انقر فوق “خيارات متقدمة”.
- انقر فوق خيار استعادة النظام.
- انقر فوق زر “التالي”.
- حدد أحدث نقطة استعادة معروفة تعتقد أنها ستحل المشكلة.
- انقر فوق زر البحث بحثًا عن البرامج المتأثرة لتحديد التطبيقات التي ستتأثر بعد إنشاء نقطة الاستعادة.
- انقر فوق الزر “إغلاق”.
- انقر فوق الزر “التالي”.
- انقر فوق الزر “إنهاء”.
بعد إكمال الخطوات ، ستعمل استعادة النظام على استعادة الجهاز إلى وقت سابق مع إزالة تغييرات النظام منذ تاريخ الاستعادة ، مما قد يحل مشكلة الشاشة السوداء.
كيفية إصلاح الشاشة السوداء من خلال الإصدار السابق من ويندوز 10
إذا كنت تتعامل مع مشكلات التوافق مع إصدار جديد من ويندوز 10 ، فيمكنك التراجع إلى إصدار سابق ، طالما أنك تفعل ذلك في غضون الأيام العشرة الأولى بعد التحديث.
افتح بدء التشغيل المتقدم باستخدام فلاشة USB قابلة للتمهيد للوصول إلى إعدادات بدء التشغيل المتقدمة باستخدام الخطوات التالية:
- بدء تشغيل الكمبيوتر باستخدام وسائط USB قابلة للتمهيد.
- انقر فوق رابط إصلاح جهاز الكمبيوتر الخاص بك في الزاوية اليسرى السفلية.
أثناء وجودك في صفحة إعدادات بدء التشغيل المتقدمة ، يمكنك الرجوع إلى الإصدار السابق من خلال اتباع الخطوات التالية:
- انقر فوق خيار استكشاف الأخطاء وإصلاحها.
- انقر فوق الزر “خيارات متقدمة”.
- انقر فوق خيار إلغاء تثبيت التحديث.
- حدد خيار إلغاء تثبيت أحدث تحديث.
- تسجيل الدخول باستخدام بيانات حسابك.
- انقر فوق الزر إزالة تثبيت التحديث.
إذا أدى الرجوع إلى إصدار سابق إلى حل المشكلة فعليك تجنب التحديث مرة أخرى حتى تعرف أن هناك حلًا دائمًا للمشكلة.
كيفية إصلاح الشاشة السوداء أثناء تثبيت ويندوز 10
إذا ظهرت الشاشة السوداء أثناء تثبيت نظام ويندوز 10 فمن المحتمل أن تثبيت النظام لا يزال يعمل في الخلفية و إذا كانت هذه هي الحالة فقد يستغرق التثبيت عدة ساعات لإكمال العملية ولكنه سيكتمل في النهاية بنجاح.
إذا استمرت الشاشة السوداء بالظهور لمدة 6 ساعات فيجب إيقاف تشغيل الكمبيوتر و يمكنك فرض إيقاف التشغيل بالضغط مع الاستمرار على زر الطاقة ما بين خمس إلى عشر ثوانٍ أو حتى يتم إيقاف تشغيل الجهاز. ثم افصل كابل الطاقة.
إذا كنت تستخدم جهاز كمبيوتر محمول ، فمن الجيد أيضًا إزالة البطارية (إن أمكن).
بعد إيقاف تشغيل الكمبيوتر ، افصل الأجهزة الطرفية غير الأساسية ، بما في ذلك الطابعة ووحدة التحكم في الألعاب و كابل الشبكة وشاشات العرض الثانوية و إذا استطعت ، فقم أيضًا بإيقاف تشغيل محولاتك اللاسلكية والبلوتوث. اترك الأجهزة الأساسية متصلة فقط مثل الماوس ولوحة المفاتيح وشاشة العرض الأساسية.
انتظر 60 ثانية على الأقل وأعد توصيل البطارية وكابل الطاقة ، لكن لا تقم بإعادة توصيل أي أجهزة طرفية ثم قم بتشغيل الجهاز.