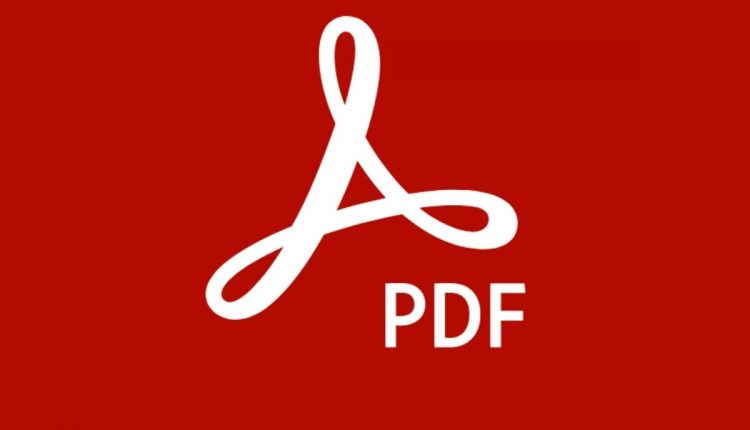يوجد العديد من المواقع و البرامج التي تتيح لك تعديل ملفات PDF مباشرة و إذا كنت تستخدم الكمبيوتر الخاص بك أو تريد تعديل ملف PDF باستخدام برنامج قائم على التخزين السحابي فهناك أيضًا بعض الطرق المختلفة للقيام بذلك و في هذا المقال سنذكر جميع الطرق المجانية و المدفوعة لتعديل ملفات PDF.
طرق تعديل ملفات pdf
1.تعديل ملف PDF في Adobe Acrobat
يتوفر هذا البرنامج لنظامي التشغيل ويندوز و ماك لكن يجب أن تكون مشتركا في خدمات أدوبي لاستخدام البرنامج .
لتعديل ملفات PDF من خلال هذا البرنامج اتبع هذه الخطوات:
- افتح برنامج Adobe Acrobat.
- انتقل إلى “ملف” وانقر على “فتح”.
- اختر ملف PDF الذي تريد تحريره.
- بمجرد فتح ملفك ، حدد “تحرير PDF” من شريط الأدوات على اليمين.
- إذا كنت تريد تحرير النص ، فضع المؤشر على النص الذي تريد تحريره.
- باستخدام خيار “Format” أعلى شريط الأدوات ، حدد “Format”.
- لتحرير صورة ضع المؤشر على الصورة التي تريد تحريرها.
- قم بتعديله باستخدام خيار “الكائنات”.
2.تعديل ملف PDF في نظام ماك
توفر شركة ابل في نظام ماك برنامجاً مجانياً يتيح لك عرض و تعديل ملفات PDF وأنواع الملفات الأخرى و باستخدامه يمكنك تمييز النص أو تضمين توقيع أو إضافة نص وتعليقات.
إضافة نص:
- ضع المؤشر في المكان الذي تريد إدراج النص فيه.
- انتقل إلى “أدوات” وانقر على “تعليق توضيحي” وحدد “نص” وابدأ في الكتابة.
- لتغيير الخط أو الحجم أو اللون ، انتقل إلى “عرض” ، وانقر على “إظهار شريط أدوات التوصيف” ، واضغط على رمز A.
- كما يمكنك نقل مربع النص في أي مكان في المستند.
تمييز النص:
- حدد النص الذي تريد تمييزه.
- قم بتشغيل وضع التمييز أو إيقاف تشغيله بتحديد الرمز (
).
- إذا كنت تريد تغيير لون التمييز أو يتوسطه خط فانقر فوق (
) وحدد خيارًا.
- في أي وقت تحدد نصًا ، سيتم تمييزه طالما تم تحديد وضع التمييز.
- لإزالة تمييز انقر مع الضغط على مفتاح التحكم على النص واختر “إزالة التمييز”.
3.تعديل ملف PDF على ويندوز
من المحتمل أن يكون لديك نسخة من مايكروسوفت وورد حيث يمكنك من خلاله فتح ملف PDF مباشرة وتحويله إلى مستند وورد قابل للتحرير و يمكنك بعد ذلك تحرير المستند حسب الحاجة و عند الانتهاء احفظ المستند كملف PDF.
إضافة نص:
- اذهب إلى قائمة “تعديل”.
- من شريط الأدوات ، حدد رمز “تحرير النص”.
- لتحرير النص ، ضع المؤشر حيث تريد نصًا جديدًا وابدأ في الكتابة ، أو الصق النص.
- إذا كنت تريد تغيير الخط أو الحجم أو اللون أو المحاذاة ، يمكنك اختيار تلك الخيارات.
تمييز النص:
اذهب إلى قائمة التعليق واختر من الأزرار التالية:
- تمييز – اسحب المؤشر فوق النص الذي تريد تمييزه. يمكنك أيضًا تحديد اللون.
- يتوسطه خط – حدد النص الذي تريد أن يتوسطه خط ، وانقر فوق الزر “يتوسطه خط”.
- اترك ملاحظة – إذا كنت تريد ترك ملاحظة مفصلة فقم بتمييز النص واختر خيار “ملاحظة” و يمكنك كتابة تعليقاتك في المنطقة المخصصة للتعليقات.
أفضل برامج تعديل ملفات PDF المجانية
لا يشير مصطلح قارئ PDF فقط إلى برنامج يسمح لك بمشاهدة ملف PDF بل عادةً ما يأتي قارئ PDF المخصص مزودًا بمزيد من الوظائف مثل تحويل ملفات PDF وإضافة التوقيعات والتعليقات التوضيحية ودمج الصفحات.
أفضل برامج تعديل ملفات PDF لنظام التشغيل ويندوز
- Acrobat Reader
- Microsoft Edge
- Foxit Reader
- Nitro PDF Reader
- Xodo
- PDF Viewer Plus
- PDF-XChange Editor
- SlimPDF Reader
- Sejda
- Inkscape
- FormSwift
- ApowerPDF.
أفضل برامج تعديل ملفات PDF لنظام التشغيل ماك
- Acrobat Reader
- Apple Preview
- PDFelement for Mac –
- PDF Expert
- Skim
- PDF Nomad
- PDF Buddy
هل يمكنك تعديل ملف PDF في جوجل درايف؟
يتيح لك محرر المستندات من جوجل أداة لإنشاء المستندات و تخزين ملفاتك على الإنترنت و هذا يجعل من السهل على العديد من المستخدمين تحرير مستند في نفس الوقت ورؤية أي تغييرات على الفور.
إذا تم إنشاء مستند PDF من مستند نصي ،مثل مايكروسوفت وورد فيمكنك فتحه و تعديله كملف نصي في محرر مستندات جوجل.
افتح مُحرر مستندات جوجل
- حدد رمز “تحميل ملف”.
- انقر فوق “تحميل” ، أو قم بسحب ملف PDF وإفلاته في المنطقة المشار إليها.
- بمجرد تحميل ملف PDF ، اتبع الخطوات التالية:
- حدد ملف PDF لفتحه.
- في الجزء العلوي من النافذة ، سترى قائمة منسدلة. انقر على “فتح باستخدام” وحدد “مستندات جوجل”.
- قم بتحرير النص حسب الحاجة.
لتصدير المستند بصيغة PDF ، اتبع الخطوات التالية:
- انتقل إلى قائمة “ملف” وحدد “تنزيل باسم”.
- حدد “مستند (.pdf).”
- سيتم تحويل المستند الخاص بك إلى ملف PDF وتنزيله على جهاز الكمبيوتر الخاص بك.
كيفية ضغط ملفات PDF
يمكن أن يصبح ملف PDF في كثير من الأحيان ضخمًا ويصعب إرساله أو تحميله على الإنترنت و اعتمادًا على كيفية حفظ الملف ، هناك الكثير من البيانات المخزنة ويمكن أن تزيد حجم الملف ولا يعد تصغير الحجم مشكلة حيث يمكنك ضغط ملفات pdf باستخدام أدوات ضغط ملفات pdf
تأتي أجهزة ماك مع تطبيق المعاينة المجاني من ابل والذي يمكنه بشكل أساسي القيام بكل ما تريده عندما يتعلق الأمر بتحرير PDF.
فيما يلي كيفية ضغط حجم ملف PDF على جهاز Mac
1. افتح ملف PDF في تطبيق المعاينة.
2. انتقل إلى “تصدير بتنسيق PDF” في قائمة “ملف”.
3. انقر على “إظهار التفاصيل” ، ومن القائمة المنسدلة “فلتر كوارتز” ، حدد “تقليل حجم الملف”.
4. احفظ النسخة الجديدة الأصغر من ملف PDF.
كيفية ضغط حجم ملفات pdf باستخدام برنامج Adobe Acrobat
1. افتح ملفك في Adobe Acrobat.
2. انتقل إلى “ملف” وانقر على “حفظ باسم”.
3. حدد “تقليل حجم PDF …” من القائمة المنسدلة.
4. تحديد التوافق الخاص بك. اتركها كـ “الاحتفاظ بالموجود” فهو أمر جيد
5. حدد “موافق”.
6. أعد تسمية الملف إذا كنت تريد إنشاء نسخة جديدة أصغر من الملف الأصلي و سيحتفظ البرنامج بملفك الأصلي الكبير و إذا لم تغير الاسم و مكان الحفظ فقد تعدل الملف الأصلي.
7. حدد “حفظ”.
8. سيسألك Acrobat عما إذا كنت تريد حقًا الكتابة فوق ملفك الأصلي. انقر فوق “استبدال” ، إذا كان هذا ما تريد القيام به.
كيف يمكنك إضافة توقيع إلى ملف PDF؟
في بعض الأحيان يكون لديك عقد أو اتفاقية أو عرض لا يتطلب سوى التوقيع و بدلاً من طباعة المستند وإرساله بالفاكس أو إرساله بالبريد ، يمكنك إرسال ملف PDF بالبريد الإلكتروني وجعل العميل يوقعه رقميًا.
على سبيل المثال ، إذا قامت شركتك بتزويد العملاء بمقترحات التصميم وتقدير التكلفة فربما تحتاج إلى توقيع على العرض لبدء الإنتاج و بدلاً من إرسال مستند كبير عبر البريد والانتظار عدة أيام حتى يتم توقيعه وإعادته ، يمكنك إرساله بالبريد الإلكتروني ومطالبة عميلك بالتوقيع عليه إلكترونيًا ،وإرسال نسخة موقعة إليك عبر البريد الإلكتروني.
كيف توقع ملف PDF إلكترونيًا؟
يمكن أن تكون إضافة توقيع إلى ملفات PDF سهلة باستخدام الأداة الصحيحة.
اضافة توقيع لملف pdf في نظام التشغيل ماك
من خلال البرنامج الذي توفره ابل على أجهزة ماك لتعديل ملفات pdf يمكن إضافة توقيع إلى ملف PDF بسهولة.
- حدد أيقونة التوقيع (
)
- إذا كنت قد أنشأت توقيعك بالفعل ، فحدده وأدخله في ملف PDF. بخلاف ذلك ، حدد “إنشاء توقيع” واختر من الخيارات التالية:
– إذا كنت تستخدم لوحة التتبع ، فيمكنك تسجيل اسمك و عند الانتهاء ، اضغط على أي مفتاح على لوحة المفاتيح.
– إذا كانت لديك كاميرا مدمجة فوقع على ورقة بيضاء باستخدام الحبر الأسود وثبته أمام الكاميرا. - بمجرد إدخال توقيعك ، حدد “تم”.
- يمكنك نقل التوقيع وتغيير حجمه ليناسب احتياجاتك.
اضافة توقيع لملف pdf في نظام التشغيل ويندوز
توجد العشرات من الأدوات التي تسمح لك بتضمين توقيع في ويندوزو منها أداة Foxit Reader ، وهي أداة مجانية وشائعة لعرض وتعديل ملفات PDF.
- انتقل إلى قائمة “حماية” وحدد “التوقيع”
- لإنشاء توقيعك الجديد ، باستخدام الحبر الأسود ، قم بتوقيع ورقة بيضاء. ثم امسح توقيعك ضوئيًا في جهاز الكمبيوتر الخاص بك.
- قم بتعديل توقيعك حسب الحاجة
- انقر فوق زر علامة PDF لاستيراد توقيعك
- ضعه في الموقع المطلوب
- بمجرد اتباع هذه الخطوات ، يمكنك استخدام توقيعك لتوقيع مستندات إضافية.
أفضل أدوات إضافة توقيع الى ملفات PDF
يعد إضافة توقيع أحد الأشياء الرئيسية التي يتطلع المستخدمون العاديون إلى القيام بها باستخدام ملفات PDF. على سبيل المثال إذا تلقيت اتفاقية شراء من بائع جديد أو من صاحب عمل فكل ما عليك فعله هو التوقيع عليها.
بدون الأدوات المناسبة ، يمكن أن يكون التوقيع على هذا المستند الإلكتروني أمرًا شاقًا. في الماضي ، كان الأشخاص يطبعون النموذج ويملأونه ويمسحونه ضوئيًا ويرسلونه مرة أخرى لكن يوجد الآن العديد من الادوات لوضع التوقيعات في ملفات PDF.
أدوات مجانية :
أداوت مدفوعة :
كيف يمكنك إزالة كلمة المرور من ملفات PDF؟
المستندات المشفرة تحتاج إلى إدخال كلمة المرور في كل مرة تفتحها و هذا الأمر مزعج لكن يمكنك استخدام حيلة صغيرة لإزالة التشفير ، ما عليك سوى حفظه مرة أخرى عن طريق الطباعة إلى ملف PDF جديد.
- ملف> طباعة
- تعيين الوجهة إلى ملف PDF
سيؤدي ذلك إلى إنشاء نسخة من الملف بدون تشفير.
يمكنك أيضًا إزالة التشفير من مستنداتك في Adobe Acrobat ضمن قسم الخصائص ، في إعدادات الأمان.
إزالة التشفير قصة مختلفة حيث يوجد عدد من البرامج التي ستساعدك على إزالة التشفير من ملف PDF إذا لم يكن لديك كلمة المرور.
أدوات مجانية لإزالة كلمة المرور من ملف pdf
- PDF Crack: قم بتحميل ملف PDF الخاص بك إلى الموقع وأدخل كلمة المرور الخاصة بك ، وسيقوم الموقع بعمل نسخة من ملف PDF الخاص بك دون تشفير ، وهذا مشابه لخيار الطباعة إلى PDF. لذلك إذا كانت إعدادات جهاز الكمبيوتر الخاص بك لا تسمح بالطباعة، فهذه أداة جيدة.
- PDF Decrypter Demo: الإصدار المجاني من هذه الأداة يمكن أن يقوم باستعادة كلمة المرور الأساسية وإزالتها للملفات الصغيرة.
- PDF Password Remover: هذا البرنامج يزيل كلمة مرور المستخدم و الأمر بسيط جدًا لكن يجب أن تعرف كلمة المرور الخاصة بك ، تمامًا مثل خدعة الطباعة إلى PDF.