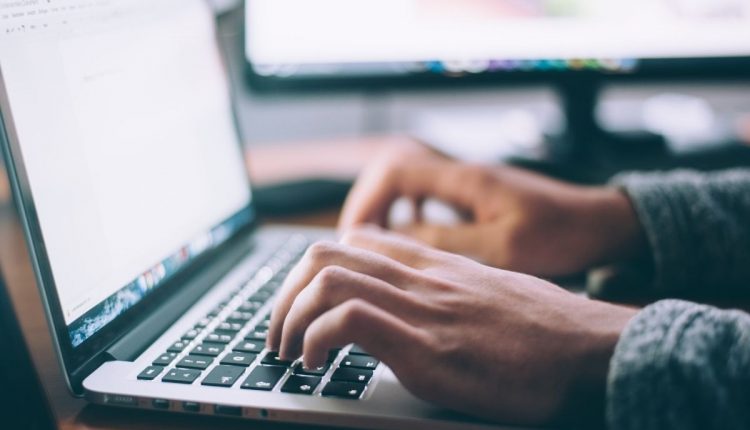هل تريد تنظيف الكمبيوتر من الفيروسات ؟ تابع قراءة هذا المقال للتعرف على كيفية تنظيف الكمبيوتر من الفيروسات
إذا كان جهاز الكمبيوتر الخاص بك يتصرف بشكل غريب ، فقد يكون ذلك بسبب فيروس و لذلك في هذا المقال ، سنرشدك إلى كيفية إزالة البرامج الضارة يدويًا من جهاز الكمبيوتر أو اللاب توب الذي يعمل بنظام التشغيل ويندوز
ما هو فيروس الكمبيوتر؟
فيروسات الكمبيوتر هي أجزاء ضارة من البرامج التي يمكن أن تتسبب ضرراً في طريقة عمل جهاز الكمبيوتر الخاص بك و تنتشر الفيروسات من جهاز كمبيوتر إلى آخر عن طريق اختطاف موارد الأجهزة المضيفة لنسخ نفسها و التكاثر – تمامًا كما تفعل الفيروسات البيولوجية ، من شخص إلى آخر.
سيغير الفيروس الموجود على جهاز الكمبيوتر طريقة عمل بعض البرامج أو الوظائف بحيث تساعد الفيروس على استنساخ نفسه لآلاف المرات.
بعض الفيروسات غير ضارة نسبيًا لكن البعض الآخر يمكن أن يسبب آثارًا ضارة طويلة الأمد و الخبر السار هو أنك بإمكانك حذف الفيروسات من جهازك و يمكنك إصلاح المشكلات المتعلقة بالفيروسات وإزالة الفيروسات بنفسك.
ما الفرق بين الفيروسات والبرامج الضارة؟
من الشائع سماع مصطلحي “فيروس” و “برامج ضارة” لكنهما ليسا نفس الشيء.
البرامج الضارة تشير إلى أي برنامج أو كود يهدف إلى إلحاق الضرر بالجهاز و الفيروسات ليست سوى عرض واحد من مجموعة برامج ضارة. و جميع الفيروسات هي برامج ضارة ولكن ليست كل البرامج الضارة فيروسات.
إذا كنت بحاجة إلى حذف البرامج الضارة فقد تختلف العملية اعتمادًا على نوع البرنامج.
كيفية تنظيف الجهاز من الفيروسات
الطريقة الأكثر موثوقية لإزالة الفيروسات هي استخدام أداة مخصصة لإزالة الفيروسات حيث ستقوم تلقائيًا بفحص جهاز الكمبيوتر الخاص بك للعثور على أي آثار للفيروسات و لن تقلق بشأن كيفية إزالة الفيروسات بنفسك.
في ما يلي سنوضح لك كيفية إزالة البرامج الضارة من نظام التشغيل ويندوز 10 و يمكنك تطبيق نفس المبادئ الأساسية على الإصدارات القديمة إذا لزم الأمر. لكن يجب أن تعلم أن تشغيل البرامج الأقدم يعد مخاطرة أمنية كبيرة، حيث تعمل التحديثات و التصحيحات بشكل متكرر على إصلاح الثغرات الموجودة في الإصدارات السابقة. و إذا كنت تقوم بتوصيل جهاز كمبيوتر بالإنترنت ، فيجب أن يكون مزودًا بأحدث البرامج المتاحة.
طريقة تنظيف الكمبيوتر من الفيروسات
1. تفعيل الوضع الآمن على جهاز الكمبيوتر الخاص بك ،
ستحتاج أولاً إلى إعادة تشغيل الجهاز في الوضع الآمن ، والذي يقصر جهاز الكمبيوتر الخاص بك على العمليات الأساسية التي يحتاجها ليعمل.
هذه الخطوة مفيدة عند إزالة الفيروسات من جهاز الكمبيوتر لأنه يجب أن يلغي تنشيط الملفات المصابة أيضًا.
يمكنك تفعيل الوضع الآمن بعدة طرق:
الخيار الأول: الدخول إلى الوضع الآمن من قائمة الإعدادات ،
اافتح الإعدادات.
حدد التحديث والأمان . قد تحتاج إلى التمرير لأسفل للعثور عليه.
في إعدادات التحديث والأمان ، حدد الاسترداد، ثم انقر فوق إعادة التشغيل الآن أسفل
من هنا ، سيتم إعادة تشغيل الحاسوب الخاص بك و يمكنك إخبار النظام بالطريقة التي تريدها للتمهيد.
انقر على خيار استكشاف الأخطاء وإصلاحها ثم الخيارات المتقدمة ثم إعدادات بدء التشغيل ثم إعادة التشغيل.
بعد إعادة تشغيل أخرى ، سترى قائمة جديدة من الخيارات لتحميل نظام التشغيل الخاص بك.
حدد 4 أو اضغط على F4 للبدء في الوضع الآمن.
الخيار الثاني: الدخول إلى الوضع الآمن من شاشة تسجيل الدخول
إذا لم تتمكن من تسجيل الدخول إلى جهاز الكمبيوتر الخاص بك ، فيمكنك إعادة التشغيل في الوضع الآمن من شاشة تسجيل الدخول.
اضغط مع الاستمرار على مفتاح Shift أثناء النقر فوق زر تشغيل الجهاز ثم قم بتحديد إعادة التشغيل.
سيتم إعادة تشغيل جهاز الكمبيوتر الخاص بك ومن هناك ، يمكنك اتباع نفس العملية كما هو موضح في الخطوة السابقة.
الخيار الثالث: تفعيل الوضع الآمن عن طريق إيقاف تشغيل جهاز الكمبيوتر الخاص بك
إذا كان جهاز الكمبيوتر الخاص بك غير قابل للاستخدام ، فقم بإغلاقه عن طريق الضغط باستمرار على زر الطاقة لمدة 10 ثوانٍ. بعد إيقاف تشغيله ،قم بتشغيله مرة أخرى بالضغط على زر الطاقة كما تفعل عادةً.
بمجرد أن يبدأ تشغيل الجهاز اضغط باستمرار على زر الطاقة مرة أخرى لمدة 10 ثوانٍ لإغلاق جهاز الكمبيوتر الخاص بك مرة أخرى ثم كرر هذه العملية مرة أخرى.
عند تشغيل الكمبيوتر للمرة الثالثة ، اتركه يعيد التشغيل بالكامل للدخول إلى بيئة استرداد النظام .
من هناك ، اتبع نفس الخطوات السابقة لتحديد الوضع الآمن ، كما هو موضح أعلاه في الخيار الأول.
2. إزالة أي ملفات مؤقتة
بمجرد الوصول إلى الوضع الآمن ، قم بتشغيل “تنظيف القرص” للتخلص من جميع الملفات المؤقتة بجهاز الكمبيوتر. سيساعد تقليل كمية الملفات الموجودة على جهازك في تسريع عملية فحص الفيروسات التي ستقوم بها في الخطوة التالية.
- افتح قائمة ابدأ و افتح لوحة التحكم .
- حدد أدوات إدارية.
- اختر تنظيف القرص من قائمة الأدوات.
- ضع علامة في المربعات المجاورة لأنواع الملفات التي ترغب في إزالتها. نقترح مسح جميع الملفات المؤقتة وإفراغ سلة المحذوفات. إذا كان هناك أي شيء آخر لا يستخدمه نظامك ، فقم بإلغاء تحديده أيضًا.
- بعد إجراء التحديدات الخاصة بك ، انقر فوق ” موافق”. ثم انقر فوق حذف الملفات للتأكيد.
3. فحص النظام بحثًا عن فيروسات
مع إبعاد كل هذه الملفات المؤقتة عن الطريق ، فأنت على استعداد لاستخدام أداة أمان إلكتروني جديرة بالثقة لفحص جهازك بحثًا عن أي علامات تدل على وجود فيروس في الكمبيوتر. و يمكنك التعرف على أفضل البرامج المجانية لمكافحة الفيروسات من خلال قراءة المقال التالية
>>>> أفضل برامج مكافحة الفيروسات
مثلا يقوم برنامج Avast Free Antivirus بفحص جهازك بدقة بحثًا عن الفيروسات وأنواع أخرى من البرامج الضارة ومجموعة واسعة من المخاطر الأخرى على أمنك وخصوصيتك على الإنترنت.
بعد ذلك ، ستتمكن من حماية جهاز الكمبيوتر الخاص بك عن طريق حل أي مشكلات بنقرة واحدة فقط.
الآن ، كل ما عليك فعله هو السماح لبرنامج Avast Free Antivirus بأداء وظيفته.
لكن تذكر أن الوضع الآمن يمنع أغلب البرامج من العمل كالمعتاد و لذلك سنوضح لك كيفية إعداد الفحص في الوضع الآمن، ثم إعادة تشغيل جهاز الكمبيوتر الخاص بك. سيسمح هذا لبرنامج Avast Free Antivirus بفحص البرامج الضارة و اكتشافها عند إعادة تشغيل جهاز الكمبيوتر الخاص بك.
- اضغط على مفتاحي Windows+ R لفتح مربع التشغيل.
- اكتب cmd واضغط على Enter لفتح واجهة موجه الأوامر.
- في واجهة موجه الأوامر ، اكتب سطر الأوامر التالي
C: \ Program Files \ Avast Software \ Avast
ثم اضغط على Enter .
- لجدولة فحص وقت التمهيد لجميع محركات الأقراص في جهاز الكمبيوتر الخاص بك ، اكتب
sched /A:*
ثم اضغط على مفتاح Enter.
- يجب أن تؤكد واجهة موجه الأوامر على فحص وقت التمهيد بالعبارة “مجدولة”. بعد أن ترى ذلك ، اكتب shutdown / r واضغط على مفتاح Enter لإعادة تشغيل جهاز الكمبيوتر الخاص بك.
- أثناء إعادة تشغيل جهاز الكمبيوتر الخاص بك ، سيقوم hgfvkhl[ بإجراء فحص وقت التمهيد للتحقق بدقة من وجود فيروسات و Hd برامج ضارة أخرى. , قد يستغرق هذا عدة دقائق حتى يكتمل.
- بعد اكتمال الفحص ، سيكمل جهاز الكمبيوتر الخاص بك عملية التمهيد.
4. استعادة أي برامج و بيانات تالفة
يمكن أن تسبب العديد من الفيروسات ضررًا مباشرًا لبرامجك وملفاتك و لكن يمكنك محاولة استعادتها بنسخة احتياطية.
لاحظ أنك ستحتاج إلى تمكين أدوات النسخ الاحتياطي في النظام مسبقًا لاستخدامها الآن.
استخدام ملفات النسخ الاحتياطي
إذا كنت لا تقوم بعمل نسخة احتياطية من ملفاتك الأكثر أهمية بانتظام ، فابدأ الآن.
يعد الحصول على نسخة احتياطية محدثة على محرك أقراص خارجي أو خادم سحابي أحد أفضل وسائل الحماية التي يمكنك أن توفرها لنفسك ضد الفيروسات بصرف النظر عن برنامج مكافحة الفيروسات بالطبع.
إليك كيفية استعادة ملفاتك من نسخة احتياطية في ويندوز 10:
- افتح لوحة التحكم عبر قائمة ابدأ في الزاوية السفلية اليسرى من شاشتك.
- اختر النسخ الاحتياطي والاستعادة ضمن قسم النظام والأمان.
- إذا قمت بإنشاء أي نسخ احتياطية سابقة ، فستجدها هنا. انقر فوق استعادة ملفاتي لاستعادة ملفاتك.
- اختر الآن الملفات من نسختك الاحتياطية التي ترغب في استعادتها. و يمكنك استعادة النسخة الاحتياطية بأكملها عن طريق تحديد استعراض للمجلدات.
- حدد النسخة الاحتياطية الخاصة بك وانقر فوق إضافة مجلد.
- سترى نسختك الاحتياطية في قائمة الملفات والمجلدات التي ستستعيدها. انقر فوق ” التالي” للمتابعة.
- أخبر النظام بمكان وضع الملفات المستعادة. إذا كنت تريد كل شيء كما كان بالضبط ، فاختر في الموقع الأصلي، ثم انقر فوق استعادة.
- إذا اكتشف النظام أن الملفات الأصلية لا تزال موجودة على جهاز الكمبيوتر الخاص بك ، فيمكنك اختيار استبدالها أو تركها بدون نسخ. اختر نسخ واستبدال للتأكد من أنك ستجد ملفات نقية وغير مصابة. في الجزء السفلي من النافذة ، حدد المربع بجوار “القيام بذلك لجميع التعارضات” لاستبدال جميع الملفات المكررة.
- عند اكتمال الاستعادة ، انقر فوق ” إنهاء” لإنهاء العملية.
كيفية معرفة ما إذا كان جهاز الكمبيوتر الخاص بك مصابًا بفيروس
الآن ، بعد أن أصبح جهاز الكمبيوتر الخاص بك خاليًا من الفيروسات ، دعنا ننظر في كيفية التحقق من و اكتشاف أي فيروسات جديدة قد تواجهها في المستقبل و ذلك من خلال ظهور علامات تدل على وجود فيروس مثل
- بطئ النظام بشكل أكثر من المعتاد. يمكن أن يكون هذا بسبب فيروس يستهلك موارد جهاز الكمبيوتر الخاص بك لنسخ نفسه. و سيتباطأ جهاز الكمبيوتر الخاص بك ويعاني من انخفاضات أخرى في الأداء.
- ظهور الإعلانات والنوافذ المنبثقة على سطح المكتب لديك. تندرج العديد من الفيروسات ضمن فئة برامج الإعلانات المتسللة – وهي برامج ضارة تم إنشاؤها لإغراقك بالإعلانات و قد يكون الاندفاع المفاجئ للإعلانات المنبثقة عملًا يدويًا للفيروس.
- أن تجد برامج أخرى على جهاز الكمبيوتر الخاص بك لم تقم بتثبيتها. قد يقوم الفيروس بتنزيل برامج ضارة إضافية على جهاز الكمبيوتر الخاص بك لاستخدامها.
يجب أن تكون البرامج الوحيدة الموجودة على جهاز الكمبيوتر الخاص بك هي تلك التي قمت بتثبيتها بنفسك أو تلك المضمنة من قبل الشركة المصنعة له.
- يبدأ نظامك في التصرف بشكل متقطع. عندما يتسلل الفيروس إلى جهاز الكمبيوتر الخاص بك ، قد تواجه آثارًا جانبية بما في ذلك الأعطال أو إيقاف التشغيل أو فشل البرنامج.
تجدر الإشارة إلى أن هذه المشكلات قد تنجم أيضًا عن أسباب غير فيروسية ، مثل امتلاء مجلد التنزيلات بالملفات أو ذاكرة التخزين المؤقت.
يمكن أن تمتلئ أجهزة الكمبيوتر بالملفات الغير ضرورية بشكل أسرع مما تعتقد ، ويمكن أن يؤدي هذا النوع من التخزين الرقمي إلى العواقب الموضحة أعلاه.
إذا كنت متأكدًا من أن جهاز الكمبيوتر الخاص بك مصاب ، ولكن برنامج مكافحة البرامج الضارة الخاص بك لم يكتشف الفيروس أو يزيله ، فما الذي يجب أن تجربه أولاً؟ حسنًا ، ما عليك سوى التمرير لأعلى قليلاً وتشغيل تعليماتنا التفصيلية لإزالة الفيروس!
هل يمكن إصابة أي أجهزة أخرى؟
لا تعد أجهزة الكمبيوتر التي تعمل بنظام ويندوز هي الأجهزة الوحيدة المعرضة لتهديد الفيروسات. و من الممكن الآن أن تجد برامج ضارة في أي جهاز،بما في ذلك أجهزة ماكينتوش وأجهزة الهواتف الذكية .لهذا السبب من المهم جدًا فحص الأجهزة بحثًا عن البرامج الضارة ، بغض النظر عن نوع التقنية التي تفضلها.
تختلف طرق إزالة الفيروسات اختلافًا كبيرًا اعتمادًا على ما تستخدمه و تعد إزالة الفيروس من جهاز Mac أمرًا مختلفًا تمامًا عن التخلص من الفيروسات على الاندرويد أو إزالة البرامج الضارة من iOS. بغض النظر عما تستخدمه ، فإن أفضل دفاع لك ضد الفيروسات هو دائمًا حل موثوق لمكافحة الفيروسات من مزود حسن السمعة.
إزالة البرامج الضارة بالطريقة السهلة
تتمثل إحدى أسهل طرق إزالة الفيروسات في استخدام برنامج حماية من الفيروسات و أعظم فوائد استخدام برامج مكافحة الفيروسات هي قدرتها على اكتشاف الفيروسات و البرامج الضارة الأخرى و إزالتها من جهازك في الوقت الفعلي. و هكذا نكون قد وصلنا إلى نهاية هذا المقال اليوم وقد ذكرنا فيه طريقة تنظيف الكمبيوتر من الفيروسات بدون برنامج.
مجانا لتنظيف تحميل وتسريعه ازالة وتسريع اون موقع للكمبيوتر الطرق وتنظيف الويندوز لاين اونلاين أيام افضل الزائدة جدا ادوات اوامر والبرمجيات تكنو اسم حاجة نعرضها بسيطة مراجعة كامل تك باستخدام الهاتف والتي وتحسين ادائه