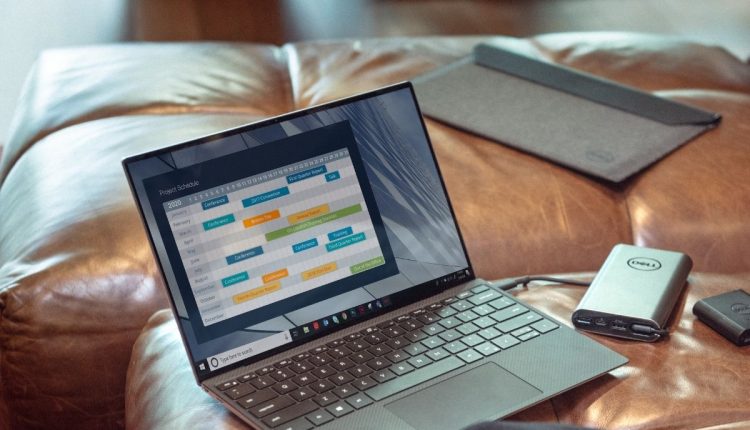يعمل شريط مهام Windows 10 مثل إصدارات ويندوز السابقة حيث يقدم اختصارات و أيقونات لكل برنامج قيد التشغيل و يوفر نظام التشغيل ويندوز 10 العديد من الطرق لتخصيص شريط المهام حسب رغبتك
تثبيت البرامج في شريط المهام
إن أبسط طريقة لتخصيص شريط المهام الخاص بك هي عن طريق تثبيت العديد من التطبيقات و الاختصارات به بحيث يمكنك الوصول إليها بسرعة أكبر في المستقبل و هناك طريقتان للقيام بذلك. الأول هو فتح البرنامج ، إما من قائمة ابدأ أو من اختصار موجود و عندما تظهر أيقونة البرنامج على شريط المهام، انقر بزر الماوس الأيمن فوق الرمز وحدد الخيار “تثبيت على شريط المهام” من القائمة.
الطريقة الثانية لتثبيت أي برامج على الشريط لا تتطلب تشغيل البرنامج، أولاً ابحث عن البرنامج في قائمة ابدأ و انقر بزر الماوس الأيمن عليه ، وأشر إلى “المزيد” ، ثم اختر خيار “تثبيت على شريط المهام” الذي تجده هناك. يمكنك أيضًا سحب رمز البرنامج إلى شريط المهام إذا كنت تفضل القيام بذلك بهذه الطريقة.
سيؤدي هذا على الفور إلى إضافة اختصار جديد للتطبيق إلى شريط المهام و لإزالة تطبيق من شريط المهام انقر بزر الماوس الأيمن فوق التطبيق المثبت واختر خيار “إزالة التثبيت من شريط المهام”.
تثبيت ملف أو مجلد في شريط المهام
يوفر النظام أيضًا طريقة سهلة للوصول إلى المجلدات – والملفات الفردية – على شريط المهام.
قوائم الانتقال هي قوائم مفيدة مرتبطة بكل برنامج مثبت تعرض إجراءات معينة يمكنك تنفيذها مع التطبيق ، وبالنسبة للتطبيقات حينما يكون ذلك ممكنًا ستعرض أيضًا قائمة بالملفات و المجلدات الحديثة التي قمت بالوصول إليها.
على سبيل المثال ،تتيح لك قائمة الانتقال الخاصة برمز مستكشف الملفات فتح نافذة مستكشف ملفات جديدة وتعرض المجلدات الأخيرة التي قمت بعرضها و المجلدات التي قمت بتثبيتها. ما عليك سوى توجيه مؤشر الماوس إلى ملف حديث لإظهار رمز دبوس التثبيت على يمينه. انقر فوق دبوس التثبيت لتثبيت الملف أو المجلد في قائمة الانتقال.
عندما تقوم بتثبيت العناصر في الشريط ستظهر هذه العناصر بشكل منفصل عن العناصر الحديثة و كل ما عليك فعله هو النقر فوقه لفتح هذا المجلد. وبالطبع ، ما تراه بالضبط في قائمة الانتقال يعتمد على البرنامج. فمثلا عند النقر بزر الماوس الأيمن على برنامج Notepad أو Microsoft Word سيعرض الملفات التي تم فتحها مؤخرًا و قد تعرض قائمة الانتقال للمتصفح الخاص بك المواقع المفضلة وتوفر إجراءات لفتح علامات تبويب أو نوافذ جديدة.
بشكل افتراضي ، يعرض النظام حوالي 12 عنصرًا حديثًا في قوائم الانتقال و في الإصدارات السابقة من ويندوز ، كان يمكنك زيادة هذا الرقم أو إنقاصه بسهولة من خلال خصائص شريط المهام.
إزالة زر عرض المهام
يتيح زر “عرض المهمة” الوصول إلى عرض مصغر لجميع التطبيقات والنوافذ المفتوحة و يتيح لك أيضًا العمل مع أجهزة سطح المكتب الافتراضية ويظهر لك مخططك الزمني إذا قمت بتمكين ذلك.
لكنك لست بحاجة إلى زر للقيام بذلك. ما عليك سوى الضغط على Windows + Tab للوصول إلى نفس الواجهة و لتوفير مساحة صغيرة على شريط المهام والتخلص من الزر ، انقر بزر الماوس الأيمن فوق شريط المهام وأوقف تشغيل خيار “إظهار زر عرض المهام”.
إخفاء رموز النظام في منطقة الإعلام
تحتوي منطقة الإشعارات (تسمى أحيانًا “علبة النظام”) على رموز النظام – مثل مركز العمل والساعة – وأيقونات للبرامج المختلفة التي تعمل في الخلفية و يمكنك بسهولة تعديل رموز النظام التي تظهر في منطقة الإشعارات.
انقر بزر الماوس الأيمن فوق أي منطقة مفتوحة على شريط المهام ، ثم انقر فوق “إعدادات شريط المهام”. في صفحة إعدادات شريط المهام ، قم بالتمرير لأسفل قليلاً إلى قسم “منطقة الإشعارات” وانقر فوق الرابط “تشغيل أو إيقاف تشغيل رموز النظام”.
سترى قائمة برموز النظام. قم بتشغيلها وقم بتبديل كل منها أو إيقاف تشغيلها لتناسب احتياجاتك.
إخفاء أيقونات التطبيقات في منطقة الإعلام
العديد من البرامج التي تقوم بتثبيتها في Windows تعمل في الخلفية و بدلاً من ظهورها مباشرة على شريط المهام ستظهر رموزها في منطقة الإشعارات و يتيح لك هذا معرفة أنها تعمل و تمنحك وصولاً سريعًا عندما تحتاج إليها و يظهر عدد قليل منها في منطقة الإشعارات على يسار الساعة. البعض الآخر مخفي ، ولكن يمكنك رؤيته بالنقر فوق السهم لأعلى على اليسار.
يمكنك تخصيص مكان ظهور هذه الرموز عن طريق سحبها بين هذين الموقعين. على سبيل المثال ، قد تفضل أن تكون أيقونة OneDrive الخاصة بك مرئية دائمًا ، وفي هذه الحالة ستسحبها إلى منطقة الإشعارات الرئيسية. يمكنك أيضًا إخفاء الرموز الأقل أهمية عن طريق سحبها إلى المنطقة المخفية.
يمكنك أيضًا التحكم في هذه الرموز من خلال الإعدادات. انقر بزر الماوس الأيمن فوق أي منطقة مفتوحة في شريط المهام واختر خيار “الإعدادات”. قم بالتمرير لأسفل وانقر فوق الرابط “تحديد الرموز التي تظهر على شريط المهام”.
إذا كنت ترغب في إزالة المنطقة المخفية ورؤية جميع الرموز طوال الوقت ، فقم بتشغيل الخيار “عرض جميع الرموز دائمًا في منطقة الإشعارات”. إذا تركت هذا الإعداد قيد إيقاف التشغيل ، فيمكنك أيضًا تشغيل القائمة وتشغيل التطبيقات الفردية أو إيقاف تشغيلها.
فقط لاحظ أن إيقاف تشغيل البرنامج هنا لا يزيله من منطقة الإشعارات تمامًا و عندما يتم إيقاف تشغيل البرنامج ، فإنه يظهر في المنطقة المخفية و عندما يكون قيد التشغيل ، فإنه يظهر في منطقة الإشعارات الرئيسية.
نقل شريط المهام إلى حافة مختلفة من الشاشة
الحافة السفلية للشاشة هي الموقع الافتراضي لشريط المهام في نظام التشغيل Windows 10 ، ولكن يمكنك نقله. إذا كان لديك شاشة عريضة للغاية أو شاشات متعددة فقد تجد أنه من الأفضل وجود شريط المهام على الحافة اليمنى أو اليسرى من الشاشة أو ربما تفضله في الأعلى.
يمكنك تحريك شريط المهام بإحدى طريقتين. الأول هو مجرد سحبه. انقر بزر الماوس الأيمن فوق شريط المهام وأوقف تشغيل خيار “قفل شريط المهام”.
بعد ذلك ، يمكنك تحريك شريط المهام في منطقة فارغة وسحبه إلى أي حافة من شاشتك.
الطريقة الأخرى لتغيير موقع شريط المهام هي من خلال الإعدادات.
انقر بزر الماوس الأيمن فوق أي منطقة فارغة في شريط المهام واختر “إعدادات شريط المهام”. في نافذة إعدادات شريط المهام ، قم بالتمرير لأسفل وابحث عن القائمة المنسدلة “موقع شريط المهام على الشاشة”. يمكنك اختيار أي من الجوانب الأربعة للعرض من هذه القائمة.
تغيير حجم شريط المهام
يمكنك أيضًا تغيير حجم شريط المهام للحصول على مساحة إضافية صغيرة و يمكن أن يكون هذا مفيدًا بشكل خاص إذا قمت بنقله إلى الحافة اليمنى أو اليسرى من شاشتك ، ولكنه أيضًا جيد إذا كنت تريد مساحة لعدد كبير من الرموز.
انقر بزر الماوس الأيمن فوق شريط المهام و أوقف تشغيل خيار “قفل شريط المهام”. ثم ضع الماوس على الحافة العلوية لشريط المهام و اسحبه لتغيير حجمه تمامًا كما تفعل مع النافذة حيث يمكنك زيادة حجم شريط المهام حتى نصف حجم شاشتك تقريبًا.
استخدم الرموز الصغيرة لإضافة المزيد على شريط المهام
إذا كنت تريد المزيد من الرموز على شريط المهام لكنك لا ترغب في تغيير حجمها فيمكنك ضبط النظام لإظهار رموز شريط المهام الصغيرة.
انقر بزر الماوس الأيمن فوق أي منطقة فارغة في شريط المهام وانقر فوق “إعدادات شريط المهام”. في نافذة الإعدادات ، قم بتشغيل الخيار “استخدام رموز شريط المهام الصغيرة”.
كما ترى ، كل شيء تقريبًا هو نفسه باستثناء أن الرموز أصغر و يمكنك اضافة المزيد في المساحة. أحد الاختلافات التي يجب ملاحظتها هو أنه عند استخدام الرموز الأصغر سيتقلص شريط المهام نفسه عموديًا. نتيجة لذلك ، يتم عرض الساعة فقط وليس التاريخ و يمكنك دائمًا تحريك مؤشر الماوس فوق الساعة أو النقر فوقه للتحقق من التاريخ.
إظهار تسميات رموز شريط المهام
افتراضيًا ، يقوم شريط المهام بتجميع الرموز الخاصة بنوافذ نفس التطبيق ولا يعرض تسميات هذه الرموز و يوفر هذا الكثير من مساحة شريط المهام ولكن يمكن أن يجعل من الصعب على المستخدمين الجدد التعرف على الرموز.
يمكنك أن تعرض تسميات نصية ولكن الجانب السلبي هو أنك ستفقد الرموز ذات الصلة. للقيام بذلك ، انقر بزر الماوس الأيمن على منطقة فارغة من شريط المهام وانقر على “إعدادات شريط المهام”. في نافذة الإعدادات ، ابحث عن القائمة المنسدلة “دمج أزرار شريط المهام”.
تمنحك القائمة ثلاثة خيارات:
-
إخفاء التسميات دائمًا. هذا هو إعداد النظام الافتراضي. عند تحديده ، يتم تجميع كل نوافذ التطبيق على شريط المهام ، ولا تظهر أي تسميات.
-
عندما يمتلئ شريط المهام. هذا إعداد متوسط المدى. عند تحديده ، لا يتم تجميع النوافذ ، وتظهر التسميات ما لم يمتلئ شريط المهام و عندما تمتلئ ، تعود إلى وظيفة “دائمًا ، إخفاء التصنيفات”.
-
أبدا. عند تحديده ، لا يتم تجميع النوافذ مطلقًا ، ويتم عرض التسميات دائمًا. يمكنك رؤية هذا الإعداد في الصورة أدناه.
تغيير لون وشفافية شريط المهام
اللون الافتراضي لشريط المهام هو الأسود و لتغييره اضغط على Windows + I لفتح الإعدادات. في نافذة الإعدادات الرئيسية ، انقر على “التخصيص”.
في نافذة التخصيص ، قم بالتبديل إلى علامة التبويب “الألوان”. على اليمين ثم قم بالتمرير لأسفل إلى قسم “المزيد من الخيارات”.
سترى خيارين للتحكم في شريط المهام — جنبًا إلى جنب مع مركز الصيانة وقائمة ابدأ. استخدم مفتاح تبديل “تأثيرات الشفافية” لاختيار ما إذا كانت هذه العناصر يجب أن تكون شفافة أو غير شفافة. عند إيقاف تشغيل الخيار “ابدأ وشريط المهام ومركز الإجراءات” سيكون اللون الأسود هو اللون الافتراضي. عند تشغيل هذا الخيار سيكون اللون الذي اخترته في الألوان في الجزء العلوي هو اللون الافتراضي،
بالمناسبة ، لا يوفر النظام أي إعدادات تحكم لضبط شفافية شريط المهام وقائمة ابدأ ومركز الإجراءات.
تمكين ميزة peek
هي ميزة تسمح للمستخدمين بإلقاء نظرة على جميع البرامج المفتوحة
انقر بزر الماوس الأيمن فوق أي منطقة فارغة في شريط المهام وانقر فوق “إعدادات”. في نافذة الإعدادات ، قم بتشغيل الخيار “استخدام نظرة خاطفة لمعاينة سطح المكتب عند تحريك الماوس إلى زر إظهار سطح المكتب في نهاية شريط المهام”.
مع تشغيل خيار النظرة الخاطفة ، يمكنك تحريك الماوس إلى أقصى يمين شريط المهام لإخفاء جميع النوافذ و عند تحريك الماوس بعيدًا ، تعود النوافذ إلى حالتها السابقة.
يمكنك أيضًا النقر فوق هذه المنطقة لتصغير جميع النوافذ تلقائيًا بحيث يمكنك فعل أشياء على سطح المكتب. انقر فوق المنطقة مرة أخرى لاستعادة النوافذ الخاصة بك. يمكنك أيضًا استخدام اختصار لوحة المفاتيح Windows + D للقيام بنفس الشيء.
.
اقرأ ايضا: كل ما تود معرفته عن اختصارات الكيبورد
إضافة شريط أدوات إلى شريط المهام
يسمح لك النظام أيضًا بإضافة أشرطة أدوات إلى شريط المهام. يعد شريط الأدوات في الأساس اختصارًا لمجلد على نظامك ، ولكن يتم عرض الاختصار على أنه نفس نوع شريط الأدوات الذي قد تراه في متصفح أو تطبيق آخر. يمكنك الوصول إلى أشرطة الأدوات بالنقر بزر الماوس الأيمن فوق شريط المهام ثم الإشارة إلى القائمة الفرعية “أشرطة الأدوات”.
هناك ثلاثة أشرطة أدوات مضمنة:
-
العنوان. يضيف شريط أدوات العنوان مربع عنوان بسيط إلى شريط المهام. اكتب عنوانًا فيه تمامًا كما تفعل في متصفحك وستفتح الصفحة الناتجة في متصفحك الافتراضي.
-
الروابط. لفتح الصفحات المفضلة في المتصفح
-
سطح المكتب. يوفر شريط أدوات سطح المكتب الوصول إلى العناصر المخزنة على سطح المكتب.
أدناه ، يمكنك رؤية الشكل الذي تبدو عليه أشرطة أدوات “العنوان” و “سطح المكتب” عند تشغيلهما. بدلاً من توسيع شريط أدوات سطح المكتب لإظهار أي رموز.
يمكنك أيضًا إضافة شريط أدوات مخصص يشير إلى أي مجلد على نظامك. يمكن أن تكون هذه طريقة رائعة لإضافة وصول سريع لشريط المهام إلى العناصر التي تحتاجها بانتظام. لإنشاء شريط أدوات ، كل ما عليك فعله هو تحديد خيار “شريط أدوات جديد” من قائمة أشرطة الأدوات الفرعية وتوجيهه إلى المجلد.
قم بتكوين شريط المهام لشاشات متعددة
إذا كنت تستخدم شاشات عرض متعددة ، فسيسعدك معرفة أن Windows 10 يتضمن عناصر تحكم تخصيص مناسبة لاستخدام شريط المهام الخاص بك عبر أجهزة عرض متعددة و يمكن أن يكون لديك شريط مهام معروض على شاشة عرض واحدة فقط ، وشريط مهام واحد ممتد عبر جميع شاشات العرض وحتى شريط مهام منفصل لكل شاشة يعرض فقط البرامج المفتوحة على تلك الشاشة.
لتعديل كل هذا ، انقر بزر الماوس الأيمن فوق أي منطقة مفتوحة في شريط المهام واختر “إعدادات شريط المهام” و في نافذة الإعدادات ، قم بالتمرير وصولاً إلى الأسفل للعثور على عناصر التحكم لشاشات عرض متعددة.
إذا تركت خيار “إظهار شريط المهام على جميع شاشات العرض” مغلقًا – وهو الإعداد الافتراضي – فسترى شريط مهام واحدًا على جهاز العرض الأساسي فقط و يتم عرض جميع النوافذ المفتوحة للتطبيقات على شريط المهام هذا بغض النظر عن الشاشة التي تفتح النوافذ عليها.
قم بتشغيل هذا الخيار لعرض شريط المهام على جميع شاشات العرض الخاصة بك وكذلك فتح الخيارات الأخرى أدناه.
تحتوي القائمة المنسدلة “إظهار أزرار شريط المهام في” على ثلاثة خيارات:
-
جميع أشرطة المهام. عند تحديد هذا الإعداد ، سيكون شريط المهام هو نفسه في كل شاشة عرض. سيعرض شريط المهام في كل شاشة جميع النوافذ المفتوحة ، بغض النظر عن الشاشة التي يتم فتحها عليها.
-
شريط المهام الرئيسي وشريط المهام حيث تكون النافذة مفتوحة. عند تحديد هذا الإعداد ، سيعرض شريط المهام الموجود على الشاشة الأساسية دائمًا جميع النوافذ المفتوحة من جميع شاشات العرض و سيعرض شريط مهام كل شاشة عرض إضافية النوافذ المفتوحة على تلك الشاشة فقط.
-
شريط مهام النافذة مفتوحة. عند تحديد هذا الإعداد ، تحصل كل شاشة – بما في ذلك الشاشة الأساسية – على شريط المهام المستقل الخاص بها. تظهر النوافذ المفتوحة فقط على شريط المهام على الشاشة التي تفتح عليها النافذة.
يعمل خيار “دمج الأزرار في أشرطة المهام الأخرى” إلى حد كبير على نفس الخيار الذي تناولناه سابقًا عندما تحدثنا عن إضافة تسميات إلى رموز شريط المهام. سبب وجود هذا الخيار هنا هو أنه يمكنك تعيين خيار واحد لشاشتك الأساسية ومجموعة خيارات مختلفة لشاشات العرض الأخرى.
على سبيل المثال ، لنفترض أن لديك ثلاث شاشات. أحدهما شاشة كبيرة و الشاشات الأخرى أصغر. قد ترغب في عدم دمج أزرار شريط المهام في شاشة العرض الأساسية – حيث توجد مساحة كبيرة – ولكن يتم دمجها على الشاشات الأصغر حجمًا.